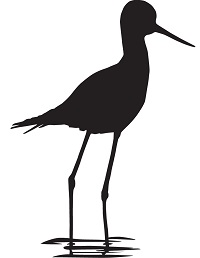Bird Curatorial Manual | Cataloging Birds
Cataloging Overview
Cataloging a specimen involves two main steps: (1) assigning each specimen a unique MVZ catalog number, and (2) recording specific information about the specimen in Arctos. Once the catalog records are complete, a hard copy ledger is printed and stored in a three-ring binder.
Bird specimens (skins, skeletons, fluid-preserved whole organisms) are cataloged separately from eggs and nests. These two collections are identified in Arctos as “MVZ:Bird” and “MVZ:Egg” respectively. All parts derived from one specimen (e.g., skins, skeletons, fluid parts, tissues) will bear the same number in the MVZ:Bird catalog. Likewise, a nest with eggs will have the same number in the MVZ:Egg catalog.
MVZ also catalogs observational records. These are often (but not always) associated with media such as audio recordings or photographs. The procedure for cataloging observations is the same as for specimens, except that the collection is entered as “MVZObs:Bird” and the catalog number series is separate from that of specimens. In addition, observations do not have parts entered.

Specimens are not cataloged until all specimens from a given accession have been prepared, frozen for pest management, and moved to a curatorial case. Skeletons may be cataloged before or after they are cleaned by the dermestid beetles; however, uncleaned skeletons in a curatorial cabinet should be cataloged before they are sent downstairs for cleaning. Eggs should be blown to remove contents before cataloging.
Do not begin to catalog an accession until you have the Curator’s permission to do so. All specimens from one accession should be cataloged together. Refer to the accession card and to the collector’s field notes to ascertain the number of specimens that should be present.
If the accession includes fewer than 10-20 specimens, data can be entered directly into Arctos using the single data entry screen. For larger accessions, data should be entered via a bulkloader spreadsheet. “Data entry” permission in Arctos must be assigned by a Curator in order to create new specimen records.
Data Entry Standards
-
-
-
Accession: All specimens to be cataloged for a given accession should be checked against what’s entered for that accession in Arctos to make sure that the total number of specimens match. Other information entered in the accession nature of material and remarks also should be checked against the specimens (especially the preparator initials and number if listed in the accession remarks).
-
Specimen assessment: Bird specimens with low quality data (e.g., locality) should be assessed with regard to their research value prior to cataloging. Common species may be more appropriate for educational material. If a specimen represents an important record at the county or state level, then it may be suitable to catalog as a research specimen despite the low quality data.
-
Cataloging order: Bird specimens should be cataloged in the order that they are installed in the collection (see Organization of the Collection). If the accession is a mix of different preparation types (e.g., skins and skeletons), follow the order used for skins. If the accession is strictly skeletal or genetic material (e.g., blood/tissue samples) or other types of non-skin preparations, follow the order used for skeletons.
-
Identification: For polytypic species, identify to subspecies whenever possible (see Preparing to Catalog). If subspecies cannot be determined, enter “ssp.” after the genus + species (Arctos formula “A ssp.”).
-
Collector, preparator, donor: Accession donor is not necessarily the same as the collector. Field/prep catalogs should indicate who collected the specimen and who prepared it. That should be made clear in data entry with respect to the name(s) and respective roles.
-
Localities and Events: Data entry standards for specific localities and events should follow the MVZ Guide to Locality/Event Data. Verbatim dates (collecting, preservation) should follow the format “d mmm yyyy”.
-
Attributes: For typically recorded bird attributes (age, reproductive data, fat deposition, molt condition), we put “not recorded” if no
information rather than leaving the field blank; sex must be selected from the code table values and can’t be left blank so ‘unknown’ is appropriate. For other attributes that are recorded less consistently, we typically leave those blank. -
Capitalization and punctuation: All textual fields (e.g., attributes, part condition, etc.) except remarks should all be lower case with no period, separate different types of information with commas. Any type of remark should be formatted more like a sentence, starting with a Capital letter and ending with a period. Strive for consistency in how the data are entered.
-
-
Preparing to Catalog
-
-
-
Obtain the field notes or other original data that contain the specific information about each specimen.
-
Inventory all specimens to make sure that everything in the accession is accounted for. For accessions of more than a few specimens, this is best done using Excel or Google docs.The inventory should indicate the primary type of specimen, e.g., skin (study, flat, etc.), wing, skeleton, whole organism in ethanol, etc. Additional parts such as stomach contents, syringes, parasites, and tissues are noted later in the cataloging process (see below). Leave the part blank for observational records.
-
Refer to the original field notes or data for species identifications, and confirm that the identifications are correct. If a specimen is not identified to species, or if there is a question about the identification, consult with a Curator.
-
Enter all of the original data into the spreadsheet. This includes information on collectors and preparators, species identification, verbatim locality and date, preparation date, parts, attributes (sex, age, molt, fat, reproductive status, weight, stomach contents, etc.), and any remarks (e.g., “Dead on road.” “Hit window.” “USFWS band number 195737901.”). Use this Google Document for entering the data as a simplified first pass. All files should be kept in a Google Drive folder on the MVZ Shared Drive (see Staff Curator for access).For polytypic species where at least two subspecies have been described, determine the subspecies if possible based either on geographic distribution (especially if the specimen was collected from a breeding population) or by comparing the specimen (if a skin) to others in the collection. Use the following references to aid in subspecies determination: (1) Birds of the World; (2) Clements Checklist; (3) Grinnell and Miller’s (1944) Birds of California, which includes maps of selected species; and (4) other taxon-specific reference books. Consult the MVZ Bird Taxonomic Checklist to determine which subspecies the MVZ considers to be valid for our collection. For example, most checklists will describe subspecies for Icterus bullockii, however the MVZ considers Icterus bullockii monotypic pending further research; in cases like that, it is helpful to add a comment in the Notes column to indicate the discrepancy (e.g., “MVZ considers Icterus bullocki monotypic pending further research. -EJB 01 Nov 2017”).It is also good practice to search Arctos for other MVZ specimens from the same general geographic area (e.g., county), and compare their subspecies identification(s) with those in the reference books. In addition to helping narrow down the subspecific identification, this will point out subspecies discrepancies in different sources. If a discrepancy is found, if there is disagreement among different sources on subspecies, or if identification is questionable, consult a MVZ Curator of Ornithology. See Examples under Installing Birds for how to search or filter by county in Arctos.
-
Arrange the specimens by how they are organized in the collection – see Organization of the Collection and Installing Birds for details. If the accession includes a mix of skins and other types of parts (skeletons, fluid-preserved whole organisms), follow the arrangement for skins. Leave the part blank for observational records.
-
Get the next available catalog number from the spreadsheet below (the original document is located in the MVZ shared Google Drive folder; editing access is required to add a new entry – see Staff Curator). There are separate tabs for bird specimens (skins, skeletons, fluids, tissues), egg and nest specimens, and observational records. IMPORTANT: Make sure to record the start and end number for an accession as soon as you assign numbers so that the next person does not take the same numbers for a different accession!!! Record your name, the date, the accession number, and a brief description of the accession (e.g., Lindsay Wildlife Hospital 2019). The # records will automatically calculate. Contact the Staff Curator if you have any questions!
-
-
Cataloging Small Accessions: Arctos Data Entry Interface
The Arctos data entry interface is best to use with small accessions of less than 10-20 specimens.
Log in to Arctos and go to Enter Data → Data Entry. Select “Enter a New MVZ:Bird Record” (or “Your Last MVZ:Bird” if you are continuing) and hit “Enter Data.” If you are entering an egg/nest record or an observation, select the appropriate collection to begin data entry. You will be taken to a green screen with all of the fields for entering a new MVZ bird (or egg or observation) record.
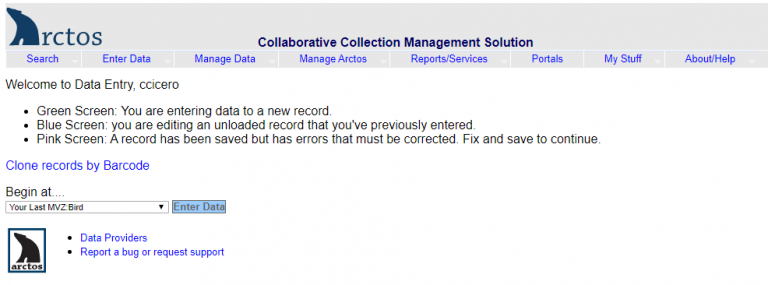
View this short video tutorial on how to customize the data entry screen.
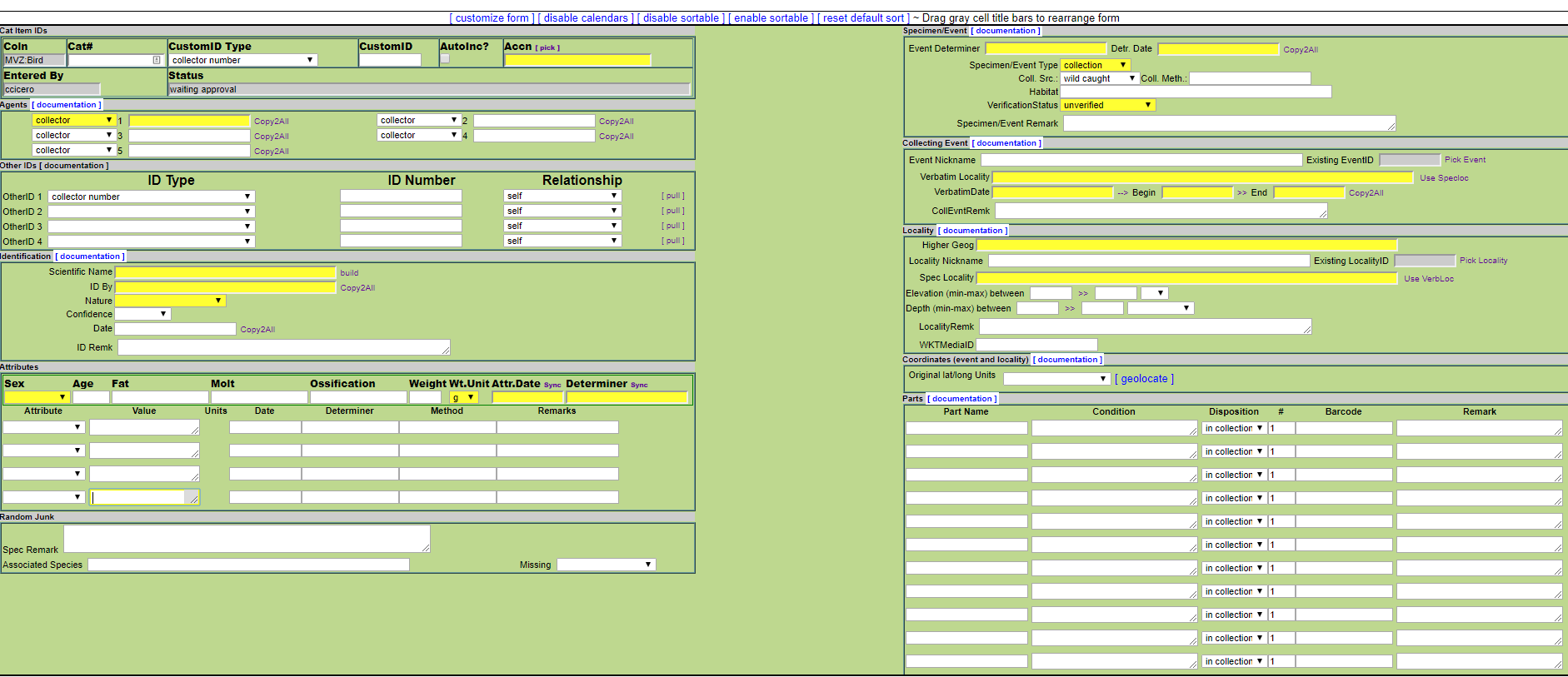
Instructions for Data Entry Fields
Enter the next available MVZ bird catalog number in the Cat# field.
Enter the accession number in the Accn field and hit the tab key to select the accession. Alternatively, click on the “pick” link and search for it there, then select to enter.
Attributes refer to biological characteristics such as sex, age, molt, fat, reproductive status, mass, measurements, colors, incubation stage, etc. They also include things like whether the specimen was examined for parasites and if parasites were found, as well as the verbatim preservation date if different from the collection date (e.g., a specimen that was received as a whole carcass and later preserved in the MVZ Prep Lab).
Attributes are collection-specific, so that MVZ:Bird and MVZObs:Bird will have the same set of attributes, while MVZ:Egg have a different set of attributes (e.g., clutch size, incubation stage, nest description, etc.). See the complete set of attribute types in Arctos.
Enter attributes from the original data source (e.g., fieldnotes, Prep Lab Catalog). Enter as many attributes as you can. The single data entry screen has a limited number of options, so some attributes may need to be added after the record is loaded into Arctos.
- Enter all attribute values for birds as lower case, except for remarks which should entered as a sentence (being with a capital, end with a period).
- Spell out all attribute values, e.g., “skull” instead of “sk.” or “left testis” instead of “LT”.
- Select sex from one of the values in the drop-down list; if sex is recorded as unknown in the original data (e.g., circle with a question mark), select ‘recorded as unknown’ for the sex; this is different from ‘not recorded’ where the original catalog doesn’t say anything about sex, or ‘unknown’ where you don’t have any original data and can’t sex the bird.
- Enter age data as text in the ‘age’ field; do not use the ‘age class’ drop-down.
- For standard bird fields (age, molt, fat, reproductive data), enter ‘not recorded’ if no data are given.
- Weight is a numeric field with a separate field for units; if no weight is recorded, leave it blank (do not enter ‘not recorded’).
- Enter ‘verbatim preservation date’ in the format ‘d mmm yyyy’.
- Use commas (not semi-colons) and spaces to separate different values for an attribute, e.g., ‘ovary 5 x 3 mm, ova minute’.
- Enter molt data as entered by the preparator.
- If parasites (or lack thereof) were noted in the original data, enter ‘yes’ for ‘endoparasite examination’ and either ‘yes’ or ‘no’ for ‘endoparasites detected’ (typically the notes refer to endoparasites, although sometimes ectoparasite are also noted); if parasites are detected and described, enter the description in remarks for that attribute, e.g., ‘endoparasites detected’ = ‘yes’ and remarks = ‘Tapeworms in body cavity.’
- For eggs, enter clutch size as a number; this should reflect the number of eggs in the entire clutch, and if fewer eggs were saved, this would be entered in the lot number field for the part (see below).
- Other typical egg attributes include incubation stage and nest description, which are entered only if provided by the collector/preparator. Nest location if provided is entered into the habitat field in Specimen/Event. If an egg set contains a nest parasite, the clutch size of the host and the parasite are entered as separate attributes.
Spec Remark should be used to record things such as the circumstances of death (e.g., ‘Killed by cat.’ ‘Dead on road.’ ‘Hit window.’ ‘Dead under windmill.’) as well as other information not captured by specific fields (e.g., ‘Banded on right leg with USFWS number 123456.’). Do not use remarks to enter the condition of the specimen; that should be entered for the specific part (see Parts below). Enter the remark as a sentence, starting with a capital letter and ending with a period.
Specimen/Event links specimens to collecting events, and records information about the type of event, collecting source, collecting method, and verification status.
In addition to entering new events, you can also pick an existing event if you know or suspect that a specimen is from an event that exists in Arctos. It is also useful to pre-enter collecting events into Arctos if you have a series of specimens from the same event. Click “Pick Event” (upper right of this data entry block) and search on the event – either by a locality or collecting event ID (if known), then accept that event and it will save to the screen. Remember that event is the place/time combination, so if you search by locality, you will need to look at the collecting events for the appropriate locality to get the right date for your specimen/observation.
Event Nickname is an optional text field but can be useful as a label for events. Importantly, entering a nickname will ensure that the event is not automatically deleted from Arctos in cases where specimens are moved from one event to another and the event has no associated records.
Verbatim Locality is the complete locality as written on the original data. It may include mis-spellings, abbreviations, or obsolete place names (e.g., for legacy data). It also often includes higher geography, elevation, and coordinates for modern data. If the verbatim locality is the same as the specific locality (see below), click on “Use SpecLoc” to fill out the field.
VerbatimDate is a required text field for the date that the bird was collected or observed. It is typically written in the format “d mmm yyyy” (e.g., 5 May 2018 or 19 May 2020) but allows for date ranges, vague dates, or ambiguous dates (e.g., Jan 2020; sometime during 1908; summer 2019; 15-16 Dec 1920; 1950?; etc.).
Begin and End Dates are required ISO date-formatted fields that bracket the verbatim date. If the verbatim date is a single date, hit the “–>” arrow to the right of VerbatimDate and Arctos will automatically fill in the two dates. If the verbatim date is a range of dates or otherwise vague/ambiguous, follow the MVZ guidelines for how to bracket the date properly. For example, if only the year is known, then the Begin and End Dates are 1 Jan yyyy and 31 Dec yyyy respectively.
Locality includes standardized data for where a bird was collected or observed. Read the MVZ guidelines on entering localities before starting!
As with collecting event, you can pick an existing locality from the database if you know or suspect that the locality exists by clicking “Pick Locality” in the upper right of the Locality data entry block. It is also useful to pre-enter localities into Arctos if you have a series of specimens from the same locality. Note that localities are shared across institutions and collections in Arctos. Thus, there are often duplicates of the same locality, although they may differ subtly such as by elevation or coordinates and associated metadata. Choose the locality that matches your locality exactly. If there are identical duplicates, choose the locality that is associated with the most MVZ specimens. The advantage of choosing an existing locality is that many localities have been georeferenced, so you can take advantage of existing coordinates.
Higher Geog is the part of the locality that includes the county, state, country, feature, island or island group, and other higher level administrative boundaries. It is selected from an authority table. Enter a part of the higher geography such as the county name (not case-sensitive, e.g., “calaveras co”) and hit the tab key. This will result in a pop-up window with all Arctos options for Calaveras County. Click the “use” link in the leftmost column and it will populate the rest of the higher geography (e.g., North America, United States, California, Calaveras County). If there are multiple options, make sure to select the correct one (e.g., look at all of the data including whether there is an associated feature or island that may or may not apply to your specific record).
Locality Nickname is similar to Event Nickname. It is an optional text field but can be useful as a label for localities. Importantly, entering a nickname will ensure that the locality is not automatically deleted from Arctos in cases where specimens are moved from one locality to another and the locality has no associated records, or where localities are pre-entered into Arctos.
Spec Locality is a required text field for entering the descriptive locality. Higher geography, elevation, and geographic coordinates (as entered in the verbatim locality) should not be included in the specific locality; those are parsed into different controlled fields. Unlike verbatim locality, this should be a cleaned up version that fixes mis-spellings and spells out abbreviations except for those that are acceptable according to the MVZ guidelines.
Example: Valley View Drive, Stanislaus National Forest
Elevation is optional and entered as minimum (min) and maximum (max) values, if recorded in the verbatim locality. Units are entered separately. If the locality has a single elevation recorded, enter min and max elevation identically. Select the units from the drop down options.
Depth is another optional field that pertains to aquatic samples/specimens, so this field is not used for birds.
LocalityRemk is an optional text field for entering information about the specific locality and associated data such as elevation or coordinates. Enter the remark as a sentence, starting with a capital letter and ending with a period.
Example: “Elevation determined from AcmeMapper version 2.”
Example: “Coordinates taken as the centroid between GPS points 38.20331°N, 120.39342°W and 38.22545°N, 120.38115°W.
WKTMediaID refers to a well-defined text shape associated with the locality data. This is typically not entered for bird data.
Coordinates refer to the two dimensional representation of the specific locality on the earth’s surface. These may be obtained from the verbatim locality (e.g., as recorded in original field notes) or they may be georeferenced after-the-fact (view georeferencing guidelines). Georeferencing includes assignment of the coordinates and the associated metadata represented by other fields in this section of data entry. Any new georeferencing requires prior in-person training!
Coordinates may be designated as latitude/longitude or with the Universal Transverse Mercator (UTM) system. The primary fields are:
Original lat/long Units: Options are either UTM, decimal degrees (DD), degrees minutes seconds (DMS), or degrees decimal minutes (DDM).
Coordinates are entered differently depending on the units. No matter how you enter the coordinates, Arctos will display them as decimal degrees for mapping. If the original units are in decimal degrees, enter northern/western hemisphere coordinates as positive for latitude and negative for longitude. A common mistake is to forget the negative sign, which results in the locality plotting to Asia.
Example: Zone 10, 4326855 N, 713053 E (UTM)
Example: 39.06481, -120.537479 (DD)
Example: 39° 3′ 53.32″ N/S, 120° 32′ 14.92″ W/E (DMS)
Example: 39° 3.8886’ N/S, 120° 32.2487’ W/E (DDM)
Datum refers to a specific coordinate system and a set of reference points for locating places on the Earth. If coordinates are entered with the wrong datum, they will not map correctly. The most common datum for North American birds is World Geodetic Datum 1984 (WGS84), which is the datum used by Google Maps and AcmeMapper. The datum is also one of the settings for a GPS unit, and should be provided by collectors along with the other coordinate data. Select the appropriate datum from the drop down list.
Max. Error is the maximum uncertainty surrounding the coordinates. There are specific georeferencing guidelines for estimating the maximum uncertainty.
Georeference Source is the original source for the coordinates, which may be a GPS (preferably indicate make and model), online mapping service (e.g., Google Maps, AcmeMapper, GEOLocate), or other tools. The source should be entered as specifically as possible, including version numbers for online resources if known.
Georeference Protocol is the type of method used to georeference including assignment of maximum uncertainty. Select the appropriate protocol from the dropdown list.
GEOLocate has a web application for semi-automated georeferencing. In addition to determining coordinates, it also allows for estimating of maximum uncertainty. Arctos has a GEOLocate plugin – if you click on the link, it will take you to the application where it will try to find the specific locality that you have entered above; once you are satisfied with the coordinates and uncertainty for the specific locality, you can save the data back to Arctos and it will fill in the data entry screen fields.
Parts is where you enter all of the parts that have been inventoried for the specimen. There are five fields for data on parts:
Part Name is the specific type of part, selected from a controlled list. Parts are collection-specific, so that MVZ:Bird and MVZ:Egg will have different options for parts. See the complete set of part names in Arctos. if you enter part of the name in the field (e.g., ‘skin’) and hit the tab key, you will get a pop-up window with the part name options; select the appropriate one and it will automatically populate the field.
Enter the main voucher specimen(s) first, (e.g., ‘skin, study’ or ‘skeleton’ or ‘wing’), followed by additional ones including fluid-preserved anatomical parts such as syrinx, stomach contents, parasites. Tissues are typically not entered at this time; it is best to enter tissues when barcode scanning the physical vial (see guidelines for accessing and cataloging tissues).
Condition is a required field. The default can be entered as ‘unchecked’ but it is also useful to enter something more informative such as ‘good’ or ‘feathers ruffled, tail missing’ or ‘skull crushed’ etc. Enter condition is lower case.
Disposition is the disposition of the part, which typically will be entered as ‘in collection’ by default. Another possible disposition might be ‘missing’ – if the part was not found at the time of collecting, it should be entered anyway to track that it existed according to the preparator’s original data. If the part was transferred to a different institution for permanent deposit, select ‘transfer of custody’ as the disposition. Choose the appropriate disposition from the drop down list.
Lot count (#) refers to the items in the part. For birds this will be one (1). If multiple parts exist of the same type, they should be entered as separate parts with a count of 1 for each part. For eggs, enter the total # of eggs in the cataloged set as the count.
Barcode is used only for tissue samples. See Cataloging Bird Tissues for details.
Remark applies to remarks about the specific part, not about the specimen as a whole (which is entered in ‘Specimen Remark’). It also should not include condition, which is entered in the ‘condition’ field. An example of a part remark would be details about a missing part, e.g., ‘Syrinx not found when cataloging specimen May 2020.’ Enter the remark as a sentence, starting with a capital letter and ending with a period.
Cataloging Large Accessions: Arctos Bulkloading
Bulkloading records is most efficient for accessions larger than 20 specimens.
Bulkloader templates can be generated in Arctos from the Bulkloader Builder form. Once you’re logged in, go to Enter Data –> Bulkloader –> Bulkloader Builder. There are certain required field. Check any other fields that are needed for the data, and click “Download Template” to get a CSV file with the correct column headings for bulkloading.
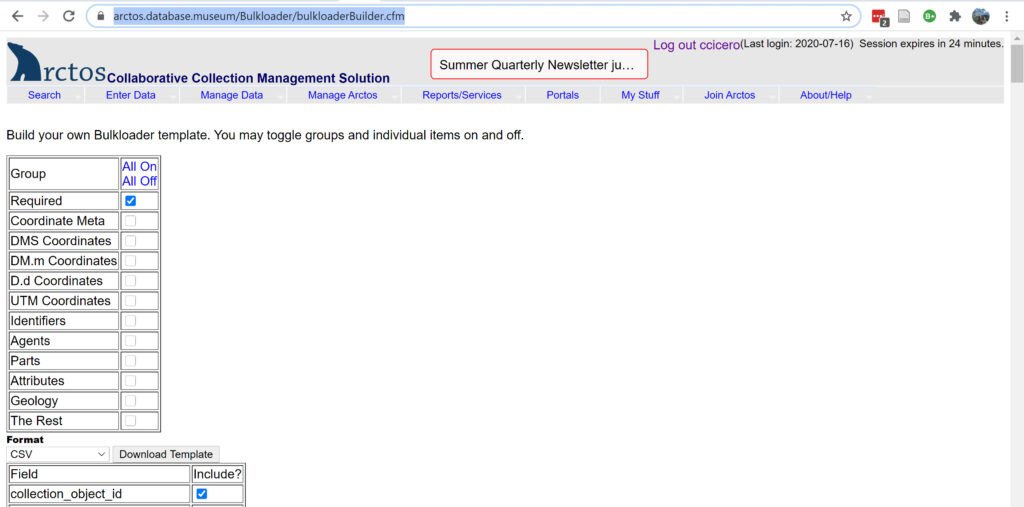
Here is a basic template that can be used for bulkloading. Additional agent, part, or attribute fields may be needed to accommodate all of the data in the accession. Click here to view an example of a completed bulkloader spreadsheet.
Note that a number of fields have multiple related columns, e.g., parts have up to 5 columns that describe the part name, part condition, part_lot_count, part disposition, and part remark. If there are multiple parts, then each of those associated columns are related by a number, e.g., part_name_1, part_condition_1, …. , part_name_2, part_condition_2… The same is true for attributes, where each attribute has 6 related columns (e.g., attribute_type_1, attribute_value_1, attribute_determiner_1, attribute_date_1, attribute_det_meth_1 (optional), attribute_remarks_1 where the attribute_type may be ‘sex’ and the attribute_value may be ‘female.’). One set of attributes (weight) also has a column for units. For agents, each name is accompanied by that person’s role (‘collector’ or ‘preparator’) in a separate column. Likewise, associated numbers have two fields – one for the number type (e.g., ‘collector number’ or ‘preparator number’) and a second for the actual number value.
When entering identifiers, be sure to follow the bulkloading rules in the Arctos Handbook. Bird band numbers should be entered with the identifier type of “USGS Bird Banding Laboratory (BBL)” and the identifier number formatted as prefix-[integer]. For example, the band number 1687-13583 should be entered in the bulkloader file as “1687-[13583]”.
Bulkloader files can be edited first on Google Drive in the MVZ Shared Drive (see Staff Curator for access). If the data were first entered in a simplified spreadsheet (see Preparing to Catalog, above), the data need to be copied onto this template so that they are in the proper format for bulkloading. Addditional data also will need to be added to fill out the bulkloader file. Bulkloader files that are prepared for uploading to Arctos are stored in the appropriate “Accessions” folder on gromit.
Make sure that all specimens have been identified and the data are in the proper order for cataloging (see Preparing to Catalog, above). In addition, pre-create any localities or collecting events if appropriate (this works best if there are series of records from the same locality or event).
Dates also will need to be formatted properly. Except for verbatim date and the attribute ‘verbatim preservation date’, all dates are in ISO format such as yyyy-mm-dd. Dates can be converted to this format using a function in Excel. For the verbatim dates, use a function to convert those values into a text string so that they also appear correctly (e.g., as ‘d mmm yyyy’). Here are some formatting tips for Excel:
- ISO date format: On a PC, right-click on the column with the dates and select ‘Format Cells’ and then ‘Custom;’ under Type, enter ‘yyyy-mm-dd’ and hit ‘OK’ to save this format. This needs to be done for every column, and each time the file is opened (it does not save the new format when the file is closed).
- Text format: Create a new column to the right of the column you want to form, and create the formula =TEXT(B1,”d mmm yyyy”), then hit enter. Once you’ve converted the dates, select the column and copy, then do a special paste to include only the values. Delete the original column with the dates that are not formatted as text.
The steps in bulkloading are:
-
Save the file in CSV format. If you have the original file that has been formatted for dates, keep it open – otherwise, you will lose the formatting when you close it.
-
Open the file in a text editor (e.g., Textpad) and make sure it looks good. Scroll to the bottom and delete any extra comma-delimited rows. There is usually one blank row at the end of every file, sometimes there are more. Save the file but with a new name (e.g., bulkloader_v2).
-
Login to Arctos and go to Enter Data –> Bulkload –> Bulkload Catalog Records.
-
There should be nothing in the staging table. If there are data pending, wait or contact the person responsible for those data to see if they are finished. Only one person can bulkload at a time.
-
Choose your file and upload it.
-
Arctos will first check the file to make sure that all column headings match what is expected (e.g., no duplicated columns, column headings that don’t match the Arctos template, etc.). If you get an error, check the file and fix the problem, then upload again.
-
Once you get through the first pass, then Arctos will check to make sure that there aren’t any problems with values in the file. For example, any agent or taxon names must first be entered into Arctos before you can bulkload records with those values. Similarly, values that are controlled by Arctos code tables (e.g., the attribute ‘sex’) must match what’s in the code table.
-
If the file generates bulkloading errors, download the error file and fix each one in the original CSV file.
-
Repeat from the beginning, including checking the file in a text editor, until you do not encounter any additional errors.
-
Once the bulkloader goes through, delete the file from the staging table so that the next person is free to bulkload.
-
Go to the temporary table that now has the data (Enter Data –> Bulkloader –> Browse and Edit), find the records by searching for that accession, and load all records. A background script will load them into the production version of Arctos.
Printing the Ledger
-
Go to Arctos and login to your account.
-
On the Specimen Search page, select the collection (e.g,. MVZ:Bird) and search by the accession number by entering ‘= XXXXX’ in the Accession field (where XXXXX is the accession number) to get an exact match. You may need to hit ‘Show More Options’ to show the option for entering the accession number.
-
In the Specimen Results page, go to ‘Manage’ and scroll down to ‘Print Any Report’ which will take you to the Arctos reporter function.
-
In the long drop down list of possible reports, select ‘MVZ Ledger’ and hit ‘Print Report’ which will produce a PDF file of the ledger. The ledger is designed to print 10 records on a page. If there are multiple pages for one accession, it will print all of the pages and show 1 of N, 2 of N, etc.
-
Once you print the ledger, place the pages in numerical order by MVZ catalog number in the appropriate Bird Catalog or Egg Catalog ledger. These notebooks are located on top of the bird cases in the curatorial area.